Chaquopy provides everything you need to include Python components in an Android app, including: Full integration with Android Studio’s standard Gradle build system. Simple APIs for calling Python code from Java/Kotlin, and vice versa. A wide range of third-party Python packages, including SciPy, OpenCV, TensorFlow and many more.
- Code Runner Python
- Python Runner Download
- Python Runner For Android
- Install Python Interpreter Windows 10
- Python Interpreter
- Python Runner For Android Free
How to run python programs on your android phonesPydroid 3 is the most easy to use and powerful educational Python 3 IDE for Android. PyDroid 3 - PyDroid i. Download Python apk 3.2.1 for Android. Intelligent Python 3.6.9 IDE with syntax recognition, auto fill and much more.
This page gives details on accessing Android APIs and managing otherinteractions on Android.
Storage paths¶
If you want to store and retrieve data, you shouldn’t just save tothe current directory, and not hardcode /sdcard/ or some otherpath either - it might differ per device.
Instead, the android module which you can add to your –requirementsallows you to query the most commonly required paths:
app_storage_path() gives you Android’s so-called “internal storage”which is specific to your app and cannot seen by others or the user.It compares best to the AppData directory on Windows.
primary_external_storage_path() returns Android’s so-called“primary external storage”, often found at /sdcard/ and potentiallyaccessible to any other app.It compares best to the Documents directory on Windows.Requires Permission.WRITE_EXTERNAL_STORAGE to read and write to.
secondary_external_storage_path() returns Android’s so-called“secondary external storage”, often found at /storage/External_SD/.It compares best to an external disk plugged to a Desktop PC, and canafter a device restart become inaccessible if removed.Requires Permission.WRITE_EXTERNAL_STORAGE to read and write to.
Warning
Even if secondary_external_storage_path returns a paththe external sd card may still not be present.Only non-empty contents or a successful write indicate that it is.
Read more on all the different storage types and what to use them forin the Android documentation:
Code Runner Python
A note on permissions¶
Only the internal storage is always accessible with no additionalpermissions. For both primary and secondary external storage, you needto obtain Permission.WRITE_EXTERNAL_STORAGEand the user may deny it.Also, if you get it, both forms of external storage may only allowyour app to write to the common pre-existing folders like “Music”,“Documents”, and so on. (see the Android Docs linked above for details)
Runtime permissions¶
With API level >= 21, you will need to request runtime permissionsto access the SD card, the camera, and other things.
This can be done through the android module which is available per defaultunless you blacklist it. Use it in your app like this:
The available permissions are listed here:
Other common tasks¶
Dismissing the splash screen¶
With the SDL2 bootstrap, the app’s splash screen may be visiblelonger than necessary (with your app already being loaded) due to alimitation with the way we check if the app has properly started.In this case, the splash screen overlaps the app gui for a short time.
To dismiss the loading screen explicitly in your code, use the androidmodule:
You can call it e.g. using kivy.clock.Clock.schedule_once to run itin the first active frame of your app, or use the app build method.
Handling the back button¶
Android phones always have a back button, which users expect toperform an appropriate in-app function. If you do not handle it, Kivyapps will actually shut down and appear to have crashed.
In SDL2 bootstraps, the back button appears as the escape key (keycode27, codepoint 270). You can handle this key to perform actions when itis pressed.
For instance, in your App class in Kivy:
Pausing the App¶
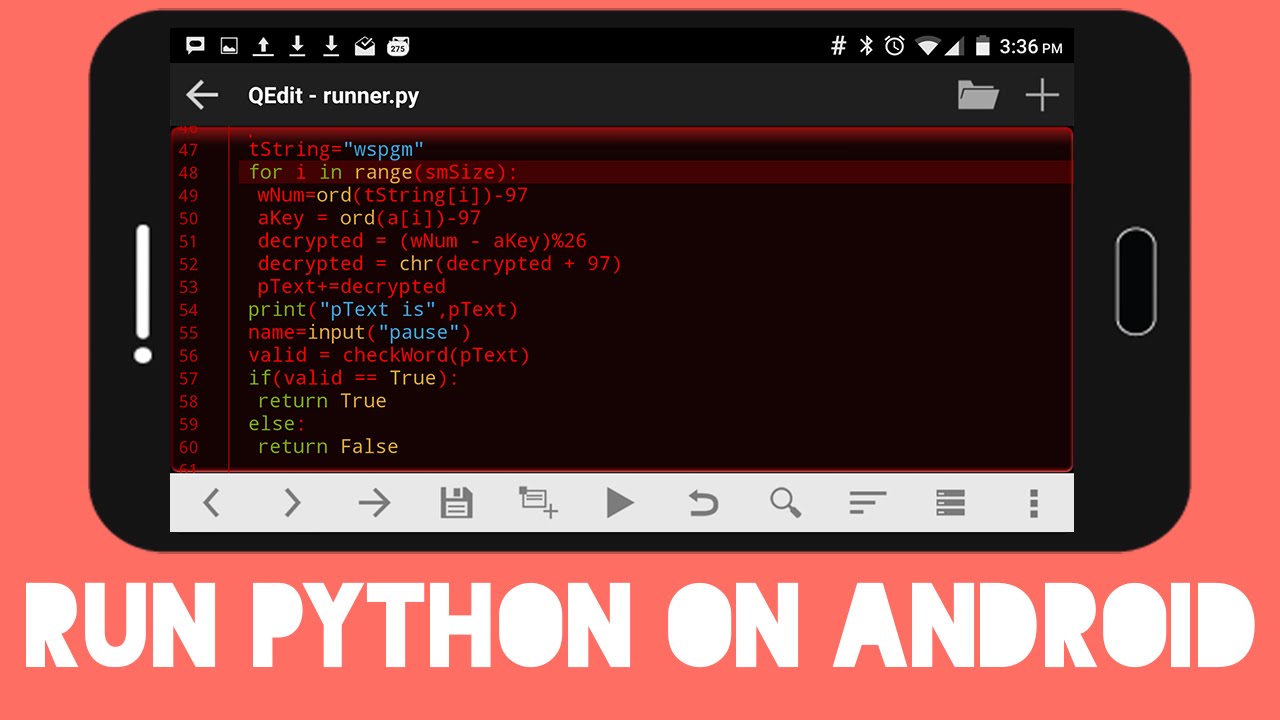
When the user leaves an App, it is automatically paused by Android,although it gets a few seconds to store data etc. if necessary. Oncepaused, there is no guarantee that your app will run again.
With Kivy, add an on_pause method to your App class, which returns True:
With the webview bootstrap, pausing should work automatically.
Under SDL2, you can handle the appropriate events (see SDL_APP_WILLENTERBACKGROUND etc.).
Advanced Android API use¶
android for Android API access¶
As mentioned above, the android Python module provides a simplewrapper around many native Android APIS, and it is included by defaultunless you blacklist it.
The available functionality of this module is not separately documented.You can read the source onGithub.
Also please note you can replicate most functionality without it usingpyjnius. (see below)
Plyer - a more comprehensive API wrapper¶
Plyer provides a more thorough wrapper than android for a much largerarea of platform-specific APIs, supporting not only Android but alsoiOS and desktop operating systems.(Though plyer is a work in progress and not allplatforms support all Plyer calls yet)
Plyer does not support all APIs yet, but you can always use Pyjnius tocall anything that is currently missing.
You can include Plyer in your APKs by adding the Plyer recipe toyour build requirements, e.g. --requirements=plyer.
You should check the Plyer documentation for details of all supportedfacades (platform APIs), but as an example the following is how youwould achieve vibration as described in the Pyjnius section above:
This is obviously much less verbose than with Pyjnius!
Pyjnius - raw lowlevel API access¶
Pyjnius lets you call the Android API directly from Python Pyjnius isworks by dynamically wrapping Java classes, so you don’t have to waitfor any particular feature to be pre-supported.
This is particularly useful when android and plyer don’t alreadyprovide a convenient access to the API, or you need more control.
You can include Pyjnius in your APKs by adding pyjnius to your buildrequirements, e.g. --requirements=flask,pyjnius. It isautomatically included in any APK containing Kivy, in which case youdon’t need to specify it manually.
The basic mechanism of Pyjnius is the autoclass command, which wrapsa Java class. For instance, here is the code to vibrate your device:
Things to note here are:
- The class that must be wrapped depends on the bootstrap. This isbecause Pyjnius is using the bootstrap’s java source code to get areference to the current activity, which the bootstraps store in the
mActivitystatic variable. This difference isn’t alwaysimportant, but it’s important to know about. - The code closely follows the Java API - this is exactly the same setof function calls that you’d use to achieve the same thing from Javacode.
- This is quite verbose - it’s a lot of lines to achieve a simplevibration!
These emphasise both the advantages and disadvantage of Pyjnius; youcan achieve just about any API call with it (though the syntax issometimes a little more involved, particularly if making Java classesfrom Python code), but it’s not Pythonic and it’s not short. These areproblems that Plyer, explained below, attempts to address.
You can check the Pyjnius documentation for further details.
Hey Python Learners, are you ready for learning python but have no PC then don’t worry, you came at right place. Here is a best solution for you if you can’t afford a PC. So welcome to the new post Run Python On Android. As we know python is growing very fastly and many applications are creating with python. The python applications can’t only run on the operating systems like Mac, Windows, Linux etc but they can also run on android OS like android phones or tablets. Many android applications are available to run the python scripts on android devices.
In modern computing you can’t do computing only on an 80×25 console window but you can also do that on phones, tablets, and desktop machines with rich user interfaces. Many android apps like QPython3, Kivy, BeeWare, pyqtdeploy etc are available to run python scripts. So if have you have not any computer then don’t worry these apps are very worthy for you. You can implement all your programming logics on these devices as you do them on PCs.
As there are many apps that run python codes but if you are planning to run your python scripts then QPython3 will be a best option for you. And in this tutorial i will explain QPython3 rather than others. So first of all we will see about QPython3 and then how to run python codes on this. So stay tuned till end of this tutorial.
QPython3 – A Brief Introduction
Overview
- It is a most popular IDE to run python on android devices.
- QPython is a script engine which runs Python programs on android devices.
- You can run python3 applications on QPython3.
- It contains a compiler, interpreter and a console.
- Apart from basic python libraries it also have Bottle library that is helpful for developing web applications.
- This app was released on 29 August 2016 and last updated on 25 February 2018.
- It is offered by QPythonLab.
- Currently it has been downloaded 500,000+ times.
Features
- Run Python3 applications including script and projects on Android device.
- Execute Python3 Code & File From QRCode.
- Support SL4A Programming, can access android’s feature, like network, bluetooth, location.
- Support Python3 console
- Support QEdit which allow you edit Python code.
- Support FTP server, which can let you transfer the Python3 project from your PC to mobile easily.
Supported Program Types
Currently, QPython3 can run the following types of applications –
- Console applications
- WebApp applications
- Backend applications
- Graphic Interface-based applications, and so on.
Recommended : 6 Best Python IDEs for Windows to Make You More Productive
Run Python On Android Tutorial – Getting Started With QPython3 App
So now we will learn how to run python programs on QPython3 android app. So we will go through step-by-step.
Download QPython3 From Play Store
First of all you have to download this app from play store. This is link for downloading QPython3.
When you will go to playstore then this screen will be appear. And now press the install button and download the app.
Open The App
After installing, we will open the app and the interface of this app will be as follows –
Now on the interface you are seeing some options like console, editor, programs, QPYPI, Course and community. You might be thinking that what they are, so now i am explaining them one-by-one.
Console
- So the console is a place in python where your code is run.
- It simply means a place where your code run immediately when you click enter.
- The interface of console look like as below image.
You can type your program here and run immediately. I will show you an example how this works later.
Editor
- Editor is a place where you write code or lines of codes or instructions.
- So the interface of editor is like this –
Programs
- Programs is the place where built-in programs are stored.
- Programs have two part one is Scripts and another is Projects.
Scripts
Here exists some sample programs for eg. like that-
If you open any one program for eg. bluetooth_chat.py then this will be as follows –
Let’s open and run the program hello_world.py and see what happens.
Python Runner Download
Hey, it’s running successfully.
Projects
- Some sample projects are stored here like below.
Recommended : Best Python Book For Beginners – Choose A Best Python Book
QPYPI
- It contains libraries.
- You can install libraries either from the way Install with QPypi or Install with official pypi.
Install With QPypi
On opening this below screen will appear.
You can install these libraries as your requirements.
Install With Official Pypi
On opening this below screen will appear.
Here you can pip install your modules.
Course And Community
- Course is a place where you will find all the python related courses.
- You can connect with people in community and can also ask many questions like usage and programming of QPython3.
Till now we have seen information and interface of QPython3 and now we will learn how to run python programs on android.
Recommended : What Can You Do With Python : Some Cool Things You Can Do With Python
Run Python On Android – How To Do That ?
Here i am discussing both way of running python program on QPython3.
- On Console
- On Editor
On Console
- Open the console on QPython3 app.
- Here i am just taking an example that is addition of two numbers.
- On console you have not required to save file or other things, you have to just write only codes and as you click enter, it immediately process the output.
- So now we will see what’s the result.
Yeah, It’s working fine and is same as the console on PCs. This way it’s not so hard programming on android device.
On Editor
Python Runner For Android
Now we will learn running python program through editor on QPython3 app.
- So first open the editor, the editor look like as below.
Install Python Interpreter Windows 10
- Then click on the symbol given below.
- On clicking this, a new screen will appear.
- Now you have to choose an option, here i am choosing Blank file. On clicking Blank File, a dialog box will appear that will ask you for save and don’t save of this blank file. You have to do what you want, either save or don’t save.
- On clicking save button now you have to select the folder where you want to save your file. Here, i am saving my file in projects3 folder as file name addition.py .
- finally we have save our file, now it’s time to write the code on editor. So here i have write program for addition of two numbers.
- Let’s see what happens on running this program.
Finally we have run python programs on android devices successfully.
Recommended : Best Python Frameworks To Learn In 2018
Python Interpreter
Now we will see one more thing. Give a look on below image, this is the toolbar of Qpython3 editor. And we have to understand what is the meaning of these symbols.
Python Runner For Android Free
I am starting to explain them from left side.
- The first two buttons (< >) are for controlling indentation level.
- The next button is for Go To Line,when you click this button a popup will appear and in this popup you have to write line number on which you want to go.
- Then the next button is for saving the file.
- And the next button is for search.
- Then the next button is for Run.
- The next button is for Undo.
- And the next is for Save As.
- Next is for Recent.
- Next is for Snippets.
- And the last one is for Settings.
Also Read : Sublime Run Python – Running Python Programs On Sublime Text 3
So guys, this was all about the Run Python On Android tutorial. I hope this tutorial will be helpful for you. And if you have any query regarding this then leave your comment. And please share this as much as possible. In the upcoming post i will come with a post Best Android Apps for Python, till then stay tuned with Simplified Python. Thanks everyone