Jul 20, 2018 If your Mac has become slower with use, don’t fret — you don’t need a new Mac, you just need to clean up your old one! Most Macbooks still have teeny, tiny hard drives, but that just means you need to stay on top of keeping them cleared out. However, there is one problem that is free up mac hard drive space quite common, and it is noticeable among people who already have some experience with MacBook’s. Hard drives do not offer the most amount of space, and those who would like to keep more files on a Mac struggle. Sep 10, 2021 Temporary files take up space on your Mac's hard drive, and you don't typically need them. To locate temporary files, click the Go tab on Finder. Select Go to Folder, type in /Library/Caches.
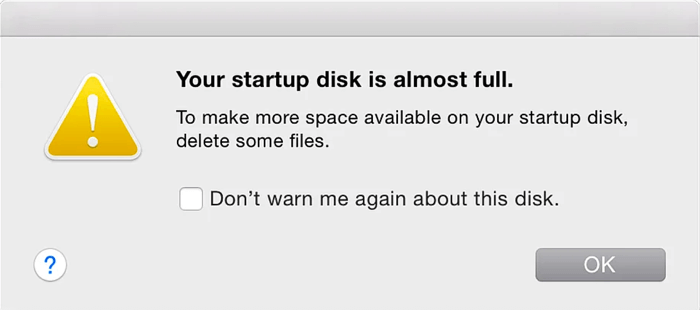
How to Clean Your Mac's Hard Disk Drive?
SSD (Solid State Drives) is fast, stable, and offers great performance. Unfortunately, compared to HDDs (Hard Disk Drives), the capacity-to-cost ratio is not good. There are, however, methods to free up hard drives to obtain additional capacity for computer systems, including the macOS.
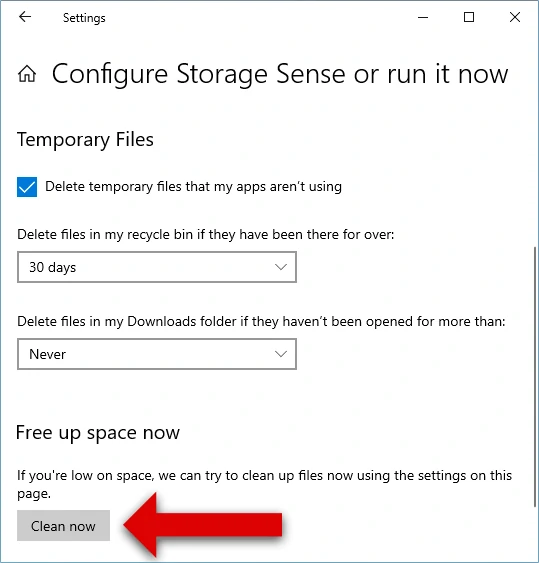
How to check Mac hard drive space. To start with, it always helps to know what is taking up so much space on your Mac before you start deleting files and folders. Click on the Apple icon in the top left corner. Select About this Mac Storage. Another way to see what is taking up space is within System and User files.
Certain data and files are important, and you will not want to delete or move them. However, some files are redundant and can be removed without consequences. If you know which files you can safely delete, you can free up this space. Although the Windows operating system is known for inefficient clutter, the macOS also produces unnecessary files that take valuable disk space. In this article, we describe some methods on how to clean macOS disk space.
Video showing How to Obtain Free Space on Your Mac's Drive
Table of Contents:
It is recommended to run a free scan with Combo Cleaner - a tool to detect malware and fix computer errors. You will need to purchase the full version to remove infections and eliminate computer errors. Free trial available. Combo Cleaner is owned and operated by Rcs Lt, the parent company of PCRisk.com read more.
Inspect the drive to ensure that the system is running out of free space
Some issues relating to lack of storage might be difficult to determine and can even be a result of fake error logs. So, first, ensure that the system is, in fact, running out of free space. There are two methods to check available space on a hard drive:
1. Access the Apple menu and select About this Mac. Choose the Storage tab.
2. More detailed information can be found within the Disk Utility feature, which is located in the Applications folder under Utilities. Once Disk Utility is launched, select the drive connected to the Mac.
Begin by cleaning Trash
Once you are sure that the drive is actually full, the next step is to simply clean the computer (as if you were cleaning your home: you empty the trash). Open the Finder menu and choose Empty Trash. Bear in mind that some applications, such as Mail, iMovie, iPhoto, and others, have their own Trash. To clean those apps, follow the steps below:
1. Click Mailbox and choose Erase Deleted Items.
2. Select In All Account and Mailbox.
3. Finally click Erase Junk.
Alternatively, to avoid permanently losing your files, choose to archive your emails by following the steps below.
iPhoto
1. Click on iPhoto from the menu at the top of the screen.
2. Choose Empty iPhoto Trash.
iMovie
1. Click on File from the menu on top of your screen.
2. Select Move to Trash or File.
3. Then choose Move Rejected Clipsto Trash.
How To Free Up Space On My Mac Hard Drive To Factory Settings
Clear unnecessary Downloads
The Downloads folder stores all files downloaded from the Internet. Often, these are forgotten after use and continue to use storage space. This is an excellent area to address when looking to free up space on your drive. Delete all redundant Download files.
1. Open Finder.
2. In the sidebar, choose the Downloads folder. Disk image (.dmg) files commonly occupy the most unused storage space.
Remove unused applications
Unused apps in isolation might not take up a great deal of space, but the amount of hard drive storage used by them collectively can be significant. Furthermore, removing apps on Macs is simple, especially those installed through App Store.
1. To delete them, open Launchpad.
2. Click and hold the program's icon you wish to remove.
3. When the icon starts to animate, click the Delete (x) button.
4. To delete any other app, drag the icon to Trash and then empty Trash.
Make space without losing any data
The best way to gain extra space on the Mac is to move non-executable files such as photos, movies, documents, and any large files, to add external storage, for example, an external drive, USB drive, DVD/CD drive, or cloud storage.
Compress large items
Another method to obtain some free space is to compress files. Compressed files remain on the computer but occupy less space. On the other hand, this can be less efficient than deleting or moving files to external storage. To find the largest files on the drive, follow the steps below:
1. Open Finder from the sidebar.
2. Select the Device (the label you provided) and type criteria into the search field.
3. When your search location appears (for example, This Mac), click the Add (+) button.
4. Click the first drop-down menu, and choose Other.
5. Find the logical size option, enable it, and then click OK.
6. Choose the 'is greater than' condition and type the amount (i.e., 50 Mb).
7. To compress items, right-click or hold Control and left-click it, and then select the Compress 'name' option.
If you are using an earlier version of macOS:
1. Click Go from the Finder menu and select Home.
2. Choose File, click Find and open the Find menu.
3. Find the File size option.
4. Choose the 'is greater than' condition and type the amount (i.e., 50 Mb).
5. To compress items, right-click or hold Control and left-click it, and then select the Compress 'name' option.
6. To archive, your emails, open the Mail application and select a folder you wish to archive (e.g., Inbox).
7. Drag it to the desktop. The mbox folder will appear on your desktop.
8. Right-click it or use the Control and left-click combination, and select Compress 'Inbox.mbox'.
9. Now you can delete your messages from Mail.
Delete unnecessary temporary files, system caches, and logs

System stores several System logs and temporary files - deleting them will increase the available space on your drive. To clean the system from this type of file, we recommendCombo Cleaneror other third-party applications.
Clear the browser cache storage
Browsers store website data such as cookies and cache information. Cleaning these hidden files might free up storage space. To clean up Safari, simply click Safari on the menu at the top of the screen and select Clear History. Browsers such as Google Chrome and Mozilla Firefox can be cleaned similarly.
Why clean your Mac’s hard drive?
The most obvious reason is that you're running out of space on your boot disk. And, while there are many things you can do to free up disk space, including using Apple’s own storage management tools, it’s a good idea to start by getting rid of the junk that’s accumulated and that you don’t need. That way, not only will you free up space, you will also give your Mac a boost and help it run more smoothly.
How Do I Free Up Space On My External Hard Drive Mac
What are the files that I should clean up?
Most of them are files that are left behind by applications, many of which you probably no longer use, and some of which you may have deleted and thought you’d uninstalled. These include:
Application libraries
Preferences files
Launch agents
Temporary cache files that were never deleted
Log files
In addition, web browsers store files on your Mac, including:
Cookies
Cache files of their own
History
Every email client you use stores attachments you’ve downloaded. You may also have language files on your Mac for languages you don’t need. And we haven’t even touched duplicate folders and outdated backups.
All these files take up space and could slow down your Mac.
Use automated junk detector
There are a number of things you can do by yourself to clean up files on your Mac’s main disk. However, I’ve found that the quickest and easiest way is to use a tool designed specifically for the purpose. There are several available, but I use CleanMyMac X because it has a ton of great features and it’s notarized by Apple. Here’s how to use its System Junk tool to get rid of junk files.
Here you can download a free version of this tool.
Install the latest version of CleanMyMac X.
Follow the instructions on screen to install it and then launch it from your Applications folder.
Click System Junk in the sidebar.
When it’s finished, it will tell you how much junk it has found. You now have two choices: get rid of it all with one click, or review what it’s found. To get rid of it, just press Clean. To find out more, choose Review Details.
In the Review Details view, you can see that everything CleanMyMac has found has a checkmark against it. If you see anything you don’t want to remove, just uncheck the box next to it.
Here is what I was able to find on my Mac:
That’s 6 gigs of very odd technical files that are almost impossible to dig out by yourself.
Tip: CleanMyMac X can also identify and remove Malware, which will also help keep your Mac’s drive clean.
Use Apple’s storage management tools
Apple has realized in recent versions of macOS that users who swap a computer with 1TB hard drive for 128GB or 256GB SSD are going to have issues with storage. And to that end, it has created a storage management tool that recommends ways in which you can save space, and provides options for discovering what’s taking up space and helping you do something about it.
How To Free Up Space On My Mac Hard Drive Mac
Click on the Apple menu and choose About this Mac.
Select the Storage tab and press the 'Manage’ button.
With Recommendations selected, read through the list and press the button next to any that are relevant to you.
For example, next to Reduce Clutter, press Review Files. You can now organize files in the list by size, or see only those in your Downloads folder or that come from unsupported apps. Or you can choose File Browser to see all your files.
If you see any files you don’t need, press Delete.
Go through the rest of the items on the list in the left of the window and take any action that will clean up your hard drive, like removing image attachments from Messages, or deleting iOS device backups.
Tip: Don’t forget to empty your Trash after you’ve deleted some files.
Uninstall applications
Some apps come with their own uninstallers and where that’s the case, the best way to uninstall them is to use that. However, most applications don’t have such a neat solution. And many of us still think that simply dragging an app’s icon to the Trash will uninstall it. It won’t. Instead, it will leave tens, or even hundreds of files scattered in various folders on your drive, taking up space and possibly causing conflicts later on.
The best way to get rid of applications that don’t have their own uninstaller is to use a general uninstaller, like CleanMyMac X. It’s not the only uninstaller around, but it’s the one I prefer to use, because it’s quick, easy to use, and has lots of other functions, too.
Open a new Finder window and click Go (in the top menu).
Choose Applications
You may start by deleting your duplicate apps (see my screenshot)
Once again, you can drag your unwanted apps to the Trash. That’s good but it leaves behind leftovers as many Mac users know.
Luckily, if you’ve downloaded and installed CleanMyMac X (see above), it’s easy to uninstall all apps and their remainders completely.
Launch CleanMyMac X — download the app here (Apple-notarized version)
Choose Uninstaller in the sidebar.
Locate the app you want to uninstall in CleanMyMac’s main window (Tip, you can narrow down you search by clicking on the name of a developer in the middle window or category).
Check the box next to the app or apps you want to uninstall (you can uninstall multiple apps simultaneously) and press Uninstall.
Tip: If an app is misbehaving but you want to keep it around, you can click on the dropdown menu next to its name, labelled ‘Uninstall’ and choose Reset. The press the Reset button. That will return the app to the state it was in when it was first installed and should fix any problems.
Remove user account you don’t need
If you’ve had your Mac for a few years, you may have set up multiple user accounts. Perhaps a friend or family member also used the Mac, or maybe you set up one user account for work and one for leisure. Whatever the reason, if there are user accounts on your Mac that you no longer need, getting rid of them will help clean up your Mac’s hard drive.
Click on the Apple menu and choose System Preferences.
Select Users & Groups.
Click the padlock and type in your admin password.
Select the user you want to remove and press the ‘-‘ button.
Choose Delete the home folder to get rid of it and free up space. Or Save the home folder as a disk image to keep it. Remember to copy the disk image to another location on an external disk and delete it from your boot drive afterwards.
Press Delete User.
The user account and all the files in the home folder of that account will now be deleted – unless you chose to keep the home folder. The great thing about this tip is that each user account contains much more data than you may realise, since each has its own Library folder with possibly thousands of files in it.
How To Free Disk Space On Mac
More ideas to free up hard drive space:
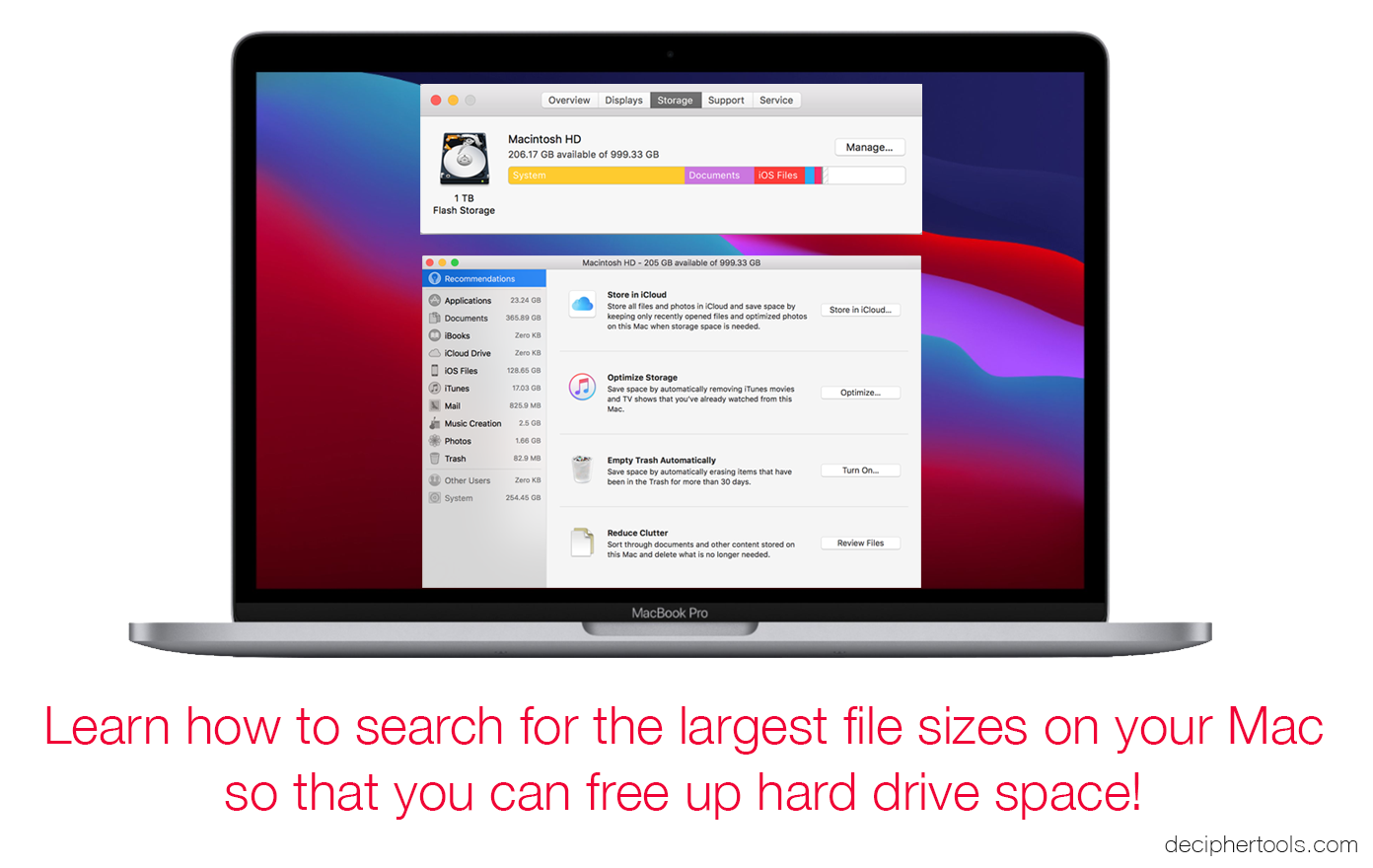
- Move your Photos to Photos.Google.com — it offers almost limitless storage and there is a Mac version of Google Photos you can download.
- Get a duplicate finder app for Mac (Gemini 2 is a good pick) — duplicates can be extremely large.
- Find large unwanted media — use the Space Lens tool.
Discover your largest folders — build a visual map of your drive
In addition to the thousands of smaller files taking up space on your Mac’s hard drive, it’s likely that there are a number of very large folders and in some old files you don’t need access to regularly. Moving large files to a different location, like an external hard drive can free up lots of space very quickly, while archiving old files will also clean up your Mac’s hard drive without causing any inconvenience.
You could track down these files manually, by using the Finder to create a smart search based on file size or creation date, but CleanMyMac X has a tool called Space Lens that allows you to do it very quickly and easily.
Choose Space Lens in CleanMyMac's sidebar.
Press Scan.
You will see in the right hand window, files listed according to their size.
Your Mac’s hard drive can become cluttered with files once you’ve been using it for a while, and, as well as taking up space, these files can slow down your Mac and cause performance issues. Fortunately, it’s easy to clean up your Mac, by following the steps above. And it’s even easier if you use CleanMyMac X to help.