Download the latest version of PDF to Word Converter for Mac for free. Read 2 user reviews and compare with similar apps on MacUpdate. Save PDF as Word Document on Mac Using iSkysoft PDF Converter for Mac To simply convert PDF into Word on Mac, I recommend PDF Converter Pro, which is a simple PDF to Word Converter Mac (10.15 Catalina included) program for someone who is facing the problem of converting PDF files to formats like Word, Excel, PPT, Text, and more for better editing, saving, etc. How to convert a PDF to Word online. Follow these easy steps to turn a PDF into a Microsoft Word document: Click the Select a file button above, or drag and drop a PDF into the drop zone. Select the PDF you want to convert to the DOCX file format. Watch Acrobat automatically convert the file. Download the converted Word doc or sign in to share it.
Let’s easily convert PDF to Word on Mac.
PDF files are commonly used for sharing documents online and creating a professional impression. But editing them isn’t easy. Hence, the need to convert PDF to Word occurs. To do this job, you can find hundreds of PDF to Word converter options. But which ones are the best?
- Foxit PhantomPDF Mac. PhantomPDF for Mac from Foxit is essentially a full-bodied PDF editor with a great PDF to Word converter Mac function. It allows users to edit PDFs, secure them with encryption, sign documents, manage forms, add background elements, annotate files, perform OCR, and do other tasks.
- Download pdf to word documents converter for free. Productivity downloads - PDF to Word Converter by DoremiSoft Co., Ltd. And many more programs are available for instant and free download.
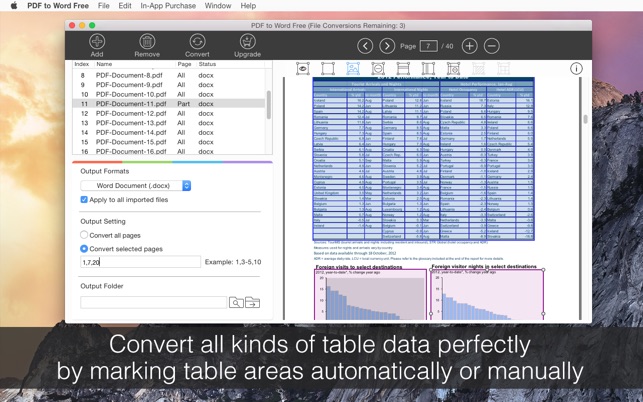
Fortunately, we’ve got the answer, and here we will enlist the best PDF to Word converter for Mac, both free and paid, including PDFelement Pro, Adobe Acrobat, and more.
Best PDF to Word Converter For Mac 2021
Part 1. How we picked the top PDF to Word converter for Mac
Finding the best tool to convert PDF to Word wasn’t easy. But we did the job by keeping certain points in mind, and they are:
- They should be accurate in converting PDF to word
- Should offer advanced functions like OCR (to read text from images)
- Can handle PDF workflow
- Most importantly, it should be compatible with Mac.
These points helped narrow down the list and outlined the best Mac PDF converter tools, both offline and online.
Part 2: Top 5 PDF to Word Converter for Mac
1. PDFelement Pro for Mac – Complete PDF to Word Converter
PDFelement Pro is just about everything a PDF converter tool should be. It gives complete control over PDF files. Moreover, like other photo or video editing tools, it is neither expensive nor complex. PDFelement is just the best pdf to word converter for Mac users. Using it, you can convert several file types like PPT, Excel, Text, etc., to PDF format on Mac.
You can also edit the PDF document, add watermark, split it, and do a lot more. This best PDF to word converter also helps directly editing unprotected PDFs and editing OCR documents. But to use the OCR feature, you need to do an extra download. This is a bit of a hassle, but otherwise, everything PDFelement Pro has to offer is amazing.
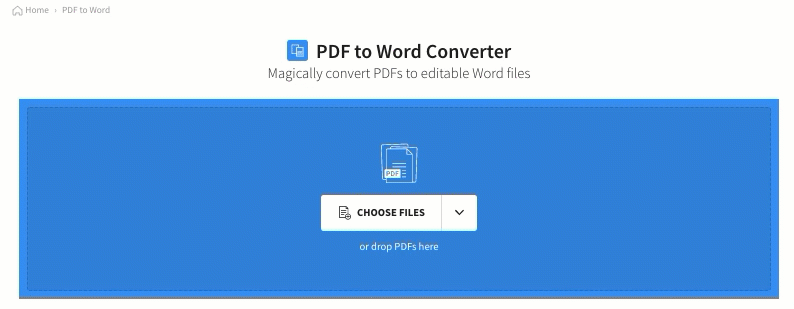
What we like
- Office-style interface
- One tool to create, convert, and edit PDFs.
- OCR feature
What we didn’t like
Huge Toolbar buttons
2. Adobe Acrobat DC – Best PDF file Converter for Mac
Download Word To Pdf Converter
PDF (Portable Document Format) was created by Adobe in the 1990s, and Word was created by Microsoft. Both the formats are different yet; AdobeMicrosoft created word Acrobat DC is a powerful tool for converting PDF to Word on any platform.
This PDF converter offers a slew of advanced PDF editing features and is very easy to use. The icons are clear, Adobe created PDF (Portable Document Format), and Adobe even provided tutorials to make the tool easy. Using the excellent PDF to Word converter, you can edit PDF, change text, add text, save PDFs to different file formats.
What we like
- Convert photos clicked by phone into PDF with the desktop app
- Cloud-based sharing and commenting
- Helps convert PDF files into different editable formats.
What we didn’t like
- Premium service is expensive
3. ABBY FineReader – Best PDF and OCR Converter for Mac
Convert PDFs and scanned documents with accuracy using ABBYY FineReader Pro. The interface of this Mac PDF to Word converter is minimalist and straightforward. The main menu is divided into three separate panes, one for converting existing files, another for creating new files from the scanner, and the third for comparing documents. Each section offers great features, and this makes editing using FineReader simple. But there’s PDF to word converter lacks, and that is the full-text multi-file indexing features. If you are okay with it, then ABBY is a superb OCR and PDF editing tool.
What we like
- Highest quality and accurate OCR editor
- Allows exporting the file to different formats
- Intuitive interface and unique document comparison feature
What we didn’t like
- No full-text indexing feature
4. PDFpen Pro – Easy to use PDF Editor for Mac
Markup PDFs with highlights, comments, and drawings using PDFpenPro powerful PDF editor for Mac. This tool gives you all the power to edit and convert PDF documents normally considered read-only. Using this safe to use the tool, you can highlight, draw, and make notes. Moreover, you can scan and OCR your paper documents; this will make the text searchable in an image too. PDFpen also allows redacting a text with a block or by erasing it. To do so, you just need to select the text, choose the right redaction option, and move ahead.
What we like
- Included PDF markup and editing options
- Securely redact personal information
- Useful for scanning and OCR documents
What we didn’t like
- The correct font is not used when we edit text.
5. Foxit PhantomPDF Mac – Advanced PDF to Word Converter
When we are required to create new documents from existing pages, things get complicated. But with Foxit PhantomPDF, you can manipulate PDF files and pages. This amazing PDF editing and converter tool makes organizing workflow easy. Using it, you can merge PDF documents, split PDFs, drag and drop pages within a document, crop, delete, swap, add and rotate PDF pages. Moreover, you can annotate, share, and collaborate with PDF. With an excellent layout using Foxit PhantomPDF becomes easy. But the tabbed options for edit modes are a deal-breaker.
What we like
- Offers advanced features
- Create and edit PDF documents and fillable forms
- Convert paper into editable and searchable PDF
What we didn’t like
- Cannot access various options easily.
Part 3. Best Free Online PDF to Word Converter for Mac
All the PDF to Word Converter tools we discussed above are the best, but they are offline. This means to use them; you need to download them. But, when you are using the public system or a friend’s Mac, then things get weird, true?
Worry not, we have a solution for this too. Use the best free online PDF to word converter. They can be used on any platform, be it Mac, Windows, or any. To use them, all you need is a browser.
Note: Since all the below-mentioned PDF converters are online, you don’t need to download them. To use them, you just need a browser and an active internet connection. These free PDF converters will also not offer as many features as the PDFelement Pro, Adobe Acrobat DC and other paid PDF editing tools have to offer.
1. Adobe Acrobat – Free Online PDF to Word Converter
Download Pdf To Word Converter For Laptop
Seeing Adobe Acrobat listed as a free online PDF converter, you must be shocked. But it’s true Adobe allows you to convert PDF to Word documents online. Using this quick and easy-to-use free PDF to Word converter for Mac, you can easily convert PDFs into Doc. Not only this but Adobe, the best PDF to Word converter, also allows converting PDFS to DOCX, the latest word format. To use it, visit here and then drag and drop the PDF you want to convert. Now just watch Acrobat converting the file to Word. Download it, and it’s all done.
Most importantly, you will not lose formatting when you use Adobe Acrobat’s free online PDF converter.
2. SodaPDF – Well-Known PDF Converter
Creating and reading PDF files on Mac or Windows isn’t difficult but editing them is tedious. For this, if you want, you can pay for any PDF conversion tool and use it on your Mac or can use this online best PDF to Word converter. To use this free PDF to Word converter for Mac, simply copy-paste this url in your browser. Next, open the PDF you want to convert, click Convert > select the format to which you want to convert > start the process and that’s it.
Note: To use Sods PDF fully, you will need to Create an Account.
To know more about the tool, you can read here
3. Smallpdf – Fastest PDF to Word Converter
Quickly convert PDF files into editable Word documents with Smallpdf. This online PDF converter is OCR enabled, and it allows saving files to PPT, Excel, and other formats. Moreover, if you want to use its offline tool, it is available, but you need to download it to use it. Which tool you use offline or online completely depends on the requirement. But trust me, both PDF converters work as created editors too.
To use this online tool, you Mac, you don’t need to signup. What you need to do is visit here, drag the PDF, and convert it into the format you want. Not only this, but you can also choose from Dropbox and Google Drive.
4. Freepdfconverter – Quickest & secure online PDF Converter
With a suite of easy-to-use tools, Freepdfconverter free pdf to word converter for Mac helps merge, split, compress, and rotate PDFs. Using this online PDF converter to get Word doc, you can encrypt files also. Freepdfconverter works on 256-bit encryption. This means the data you upload will not be shared with third parties. The files you upload for conversion are also deleted after the process is completed without retaining any reference. Since it is an online PDF to Word converter, you can use it anytime, anywhere.
To use it, drag and drop the PDF you want to convert, or can click the Choose PDF file button. Once the file is added, you can convert the PDF file to Word and begin extracting the text from images, scanned documents.
5. ZamZar
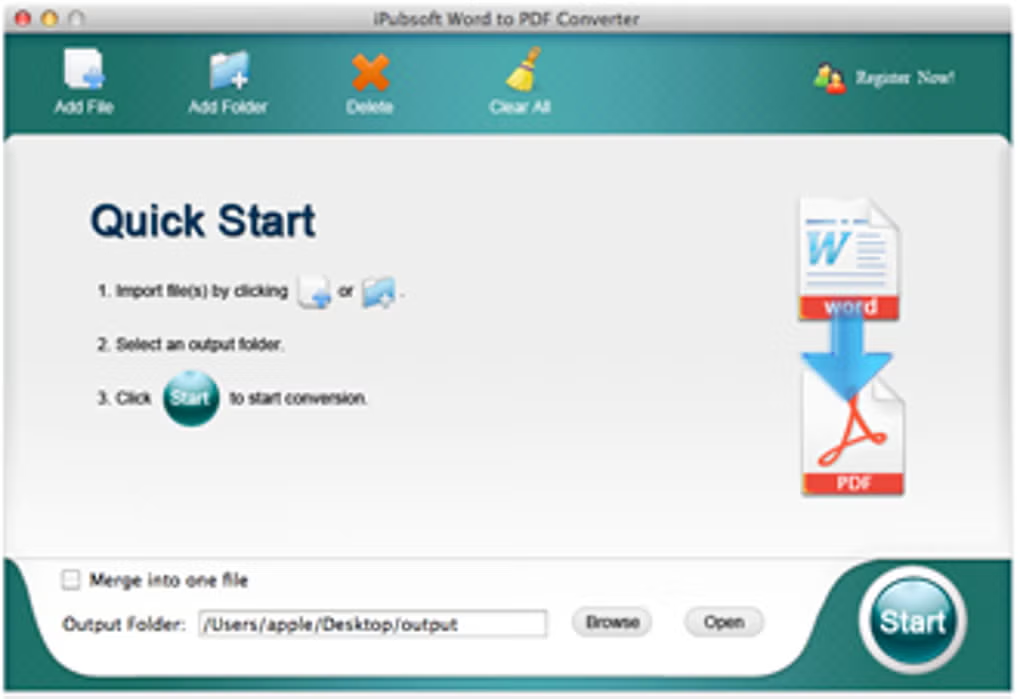
ZamZar is another best online PDF to Word converter that you can use on Mac or any other system. With an experience of 10+ years, ZamZar has been converting thousands of files daily in 1200+ file formats. Converting a file is always done in under 10 minutes, and if you face any problem, you can simply mail the support team. At a time, you can upload up to 50MB of a file. Using it is simple. Visit here. Add the file > select the format and click the Convert Now button.
That’s it. Using these simple and best paid & free PDF to Word converters, you can easily change Mac’s file format. All these tools are great and offer amazing features. These free online PDF converters are excellent to convert PDF into Word, Excel, or any other format. We hope you will give them a try. Do let us know which one you picked and why in the comments section.
FAQs: Best PDF to Word Converter For Mac
1. What is the best free PDF to Word converter?
Adobe Acrobat Online tool is the best PDF to Word converter. Using it, you can easily convert PDF without losing formatting.
2. How do I turn a PDF into a Word document on Mac?
To convert a PDF into Word, you can use PDFelement Pro, Adobe Acrobat DC offline tools, or SmallPDF, SodaPDF, and other free online PDF editing and converter tools.
3. How do I convert PDF to Word on Mac for free?
To convert PDF to Word for free on Mac, you can either use a trial version of the premium products or go with online PDF converters.
4. Can you convert PDF to Word for free?
Yes, you can convert PDF to Word for free. Read our post on Best Free and Paid PDF to Word converter for Mac to know more about them.
Must Read
- Top 8 Best Photo EXIF Editor for Mac In 2021 >
- Top 5 Best Hard Drive Cloning Software For Mac In 2021 >
- 10 Best Duplicate Photo Finder & Duplicate Remover For Mac 2021 >
- 10 Best Fastest Browsers For Mac in 2021 (Updated) >
- Top 10 Best Duplicate File Finders For Mac 2021 >
- Top 9 Best Uninstaller For Mac to Remove Apps In 2021 >
Best apps live in Setapp
PDFs are everywhere. But are they easy to deal with? Absolutely not. Unlike Microsoft Word or Google Docs where you can easily edit text and images, PDFs feel like “words carved in stone.” You need additional tools to change text, sign, or redact information. No wonder many people want to know how to change PDF to Word to make it more editable.
Indeed, Word documents give you more editing tools, so it makes a lot of sense to convert PDF to Word, make edits, and then convert it back. How to convert PDF to Word on Mac? You can use copy and paste, but it’s too much work — you’ll end up spending more time on transferring text than actually editing it.
Get the best PDF editor for Mac
Change anything in your PDF without converting it to other formats. PDFpen can handle OCR, signatures, images, and so much more.
The point is you absolutely need to know how to convert PDF to Word on Mac — whether to sign your lease agreement or correct a file at work. So why not learn the best ways to convert PDF to Word doc now to make your life much easier later on.
How To Convert PDF To Word On Mac
So how do you turn PDF into Word quickly and seamlessly? Truth is there are a few ways to convert PDF to Word to make simple edits in your files. For example, you could convert PDF to Word doc using Google Drive or Adobe Acrobat Pro. You could also capture PDF text with a built-in Mac utility called Automator. But the real secret is to know a few advanced apps that do all the work for you. Let’s dive into all.
How to change PDF to Word with Google Docs
Google Docs is a popular online editing tool and there’s a good chance that you already store some PDFs within its storage solution called Google Drive, which also allows you to convert PDFs to Word docs without the need to download a PDF to your computer first. Just note that if your PDF includes lots of images, Google Drive might remove them in the final document.

Here’s how to set your Google Drive to read PDF files in Google Docs and then convert them into Word documents:
- Click on the cog symbol at the top right in Google Drive and choose Settings
- In the General tab, check the box in 'Convert uploads' that states 'Convert uploaded files to Google Docs editor format'
- Find the desired PDF file within Google Docs and right-click on it.
- Choose 'Open with' and select Google Docs
- Once a new Google Doc window opens, click File in the top-bar menu and select Download as Microsoft Word
Google Drive works really well if you have a simple PDF text document that you need to edit in Word. However, if your PDF file is image-heavy, you’re going to need a more powerful PDF to Word converter for Mac.
How to convert PDF to Word using Adobe Acrobat Pro
Adobe Acrobat Pro is another complete solution to create and edit PDFs. The good thing about it is that your fonts and layout features, such as bullets and tables, will be left intact. Even when you’re out of the office, you can still export PDF to Word using a mobile version of Acrobat.
To convert from PDF to Word using Adobe Acrobat Pro:
- Open your desired PDF file
- Choose the Export PDF tool on the right sidebar
- Select Microsoft Word as the export format and then Word Document
- Click Export
- Save and name your Word file in your desired location
If the PDF file contains any scanned text, Acrobat will recognize it automatically.
How to convert from PDF to Word using Automator
Automator is a Mac utility, built right into your macOS. It generally helps with menial tasks, such as renaming files in batches or moving files in bulk. For our purposes, Automator also offers to help with extracting text from PDF without converting the file to Word. You can then edit the text in any text editor, such as the Ulysses app.
To use Automator for extracting text:
- Open Automator via the Applications folder
- Select Workflow and tap Enter
- Click on Files and Folders in the left column
- In the second column, select Ask for Finder Items and drag it into the right pane that says 'Drag actions or files here to build your workflow.'
- Choose the PDFs in the left column and select Extract PDF Text located in the second column
- Drag and drop Extract PDF Text to the right under Find Files and Folders
- Select Rich Text instead of Plain Text to retain formatting
- Choose where you want Automator to place your extracted text files
- Save as an application, open the new Automator application, and select the PDF you want to grab the text from
Open the new Rich Text document in a word processor like Ulysses, a focused writing app. Ulysses helps you write with a clean distraction-free user interface as well as structure and format your piece in its Markdown editor. Conveniently, you’re also able to keep your side notes, sketches, and manuscripts in the app’s library. When you’re done, just export your work into a well-designed ebook or a new PDF file.
Ulysses can also be the answer to how to convert Word to PDF on Mac, since it’s able to open Word files and export anything as PDF too.
On another note, Automator works great for working with text files, but what can you do if you want to extract words from images in your PDF?
How to extract text from images with Prizmo
When you want to grab text embedded in an image, you need Prizmo.
Prizmo is an essential app that uses optical character recognition (OCR) to create searchable PDF documents. It also lets you edit or correct small errors or formatting mistakes in scanned files, just as you would be able to in your favorite word processor. All in all, Prizmo is your best friend if you’re looking to work with text in any printed papers, business cards, or even receipts.
How to extract text from anywhere with TextSniper
Whether you are struggling to turn your PDF scans to text or wondering how to quickly capture text from a banner, landing page, video still, or other non-textual format, try TextSniper.
This precise tool works just like a screenshot, only for text. Use app shortcut Command + Shift + 2 or manually find the feature in the app’s menu in your Mac’s menu bar to prompt the selection tool.
Select any part of your screen with the text you need copied and in mere seconds, your text is copied to your clipboard. Use Command + V to paste the text to Word or any other text editor of your choice.
How to edit PDFs without converting them to Word
If figuring out how to export PDF to Word sounds like too much work — there’s another way to edit them as well, using PDFpen.
PDFpen is a powerful editor you can use to add new images, text, and even signatures directly to your PDF files. You can also erase and edit existing content, resize or move graphics, and copy and paste from other sources while retaining formatting.
Use PDfpen when you need to review and add feedback to PDF files. You’d be able to simply highlight, underscore, or add corrections to any file. With a simple drag and drop feature, you can add new pages, reorder existing ones, or combine separate PDF files into one. If you’re going to be editing PDF files on a regular basis, PDFpen is a must-have.
Now that you know how to export PDF to Word, extract text from PDF, and even edit your PDF file directly, you can take control of your important documents and make edits as needed.
Best of all is that all four apps mentioned above: Ulysses, Prizmo, TextSniper and PDFpen, are available absolutely free for seven days as part of the trial for Setapp, a collection of more than 160 Mac apps, all of which promise to make your day on Mac as productive as it can be. Try and see for yourself today!